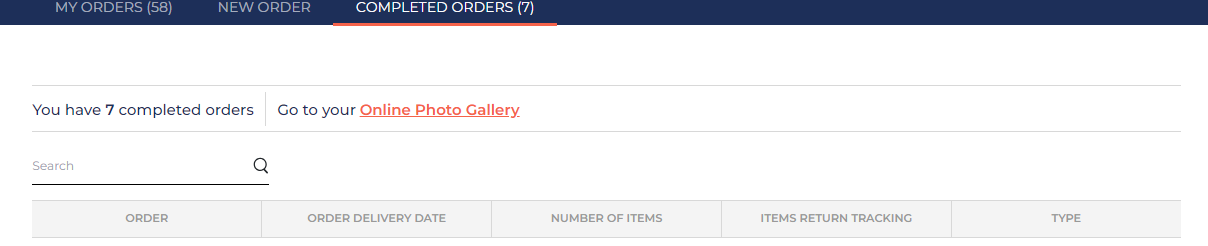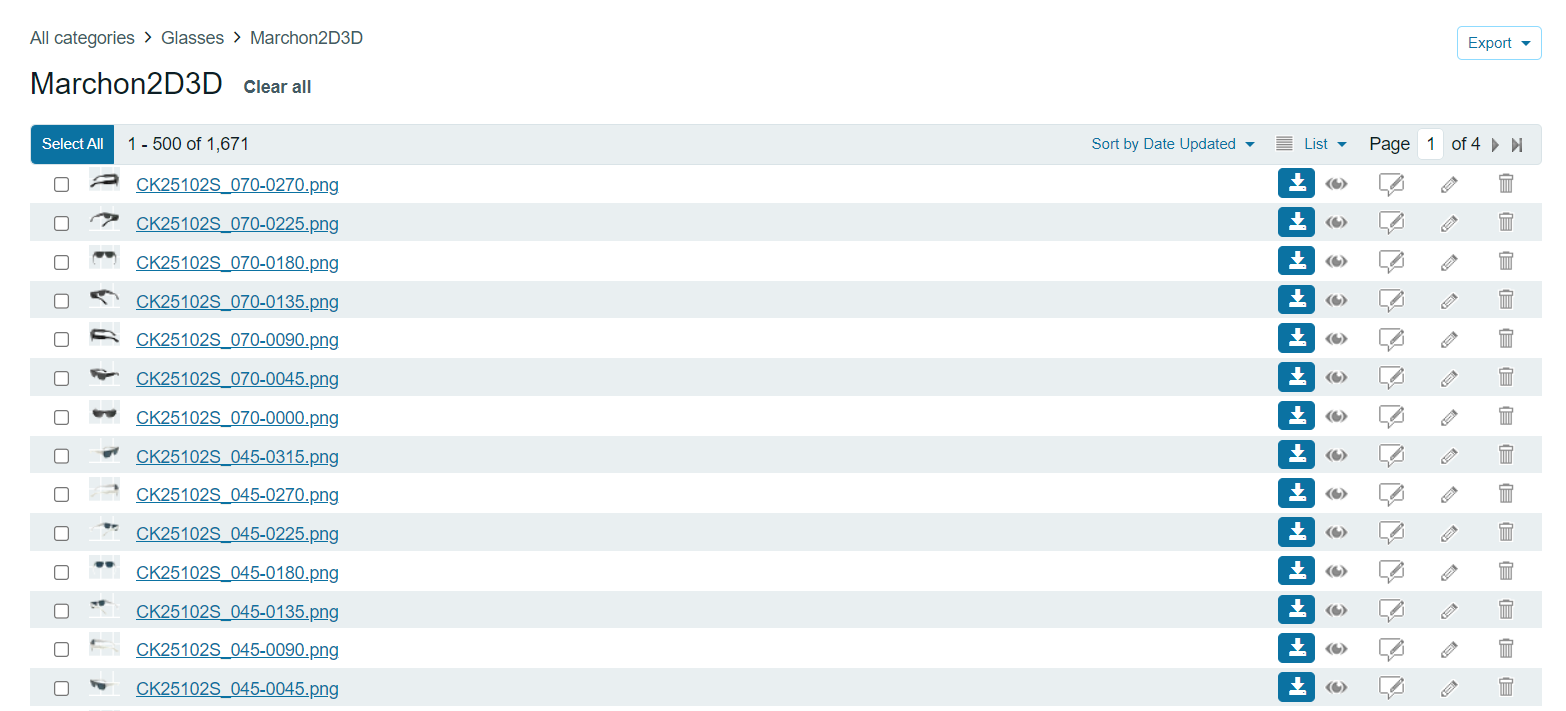How to place and track an order for VTO Premium from CAD 2D and 3D?
This guide will help you to order Premium VTO using 2D or 3D CAD files, depending on your subscription. It covers how to place orders, track progress, receive updates, correct errors, and follow guidelines step-by-step.
How to Select a Premium VTO from CAD 2D?
- Navigate to Order platform
- Select the VTO premium that you want to order.
- Select VTO "Premium from CAD 2D" or "Premium from CAD 3D" according to your needs.
- Next to this option, the required input for the VTO will be displayed:
- Premium VTO from CAD 2D : Requires 2D plans.
- Premium from CAD 3D : Requires 2D plans and 3D models
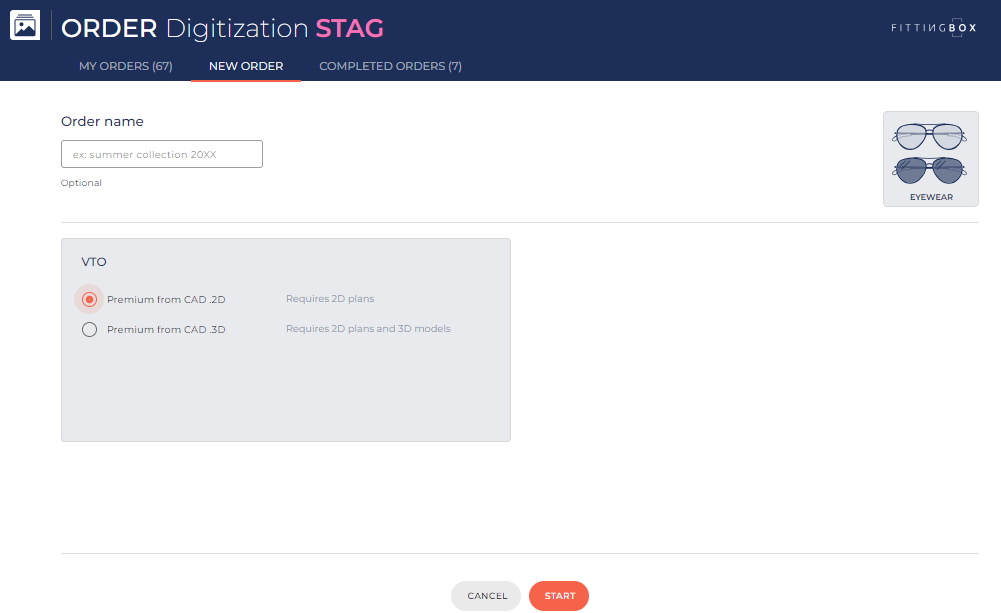
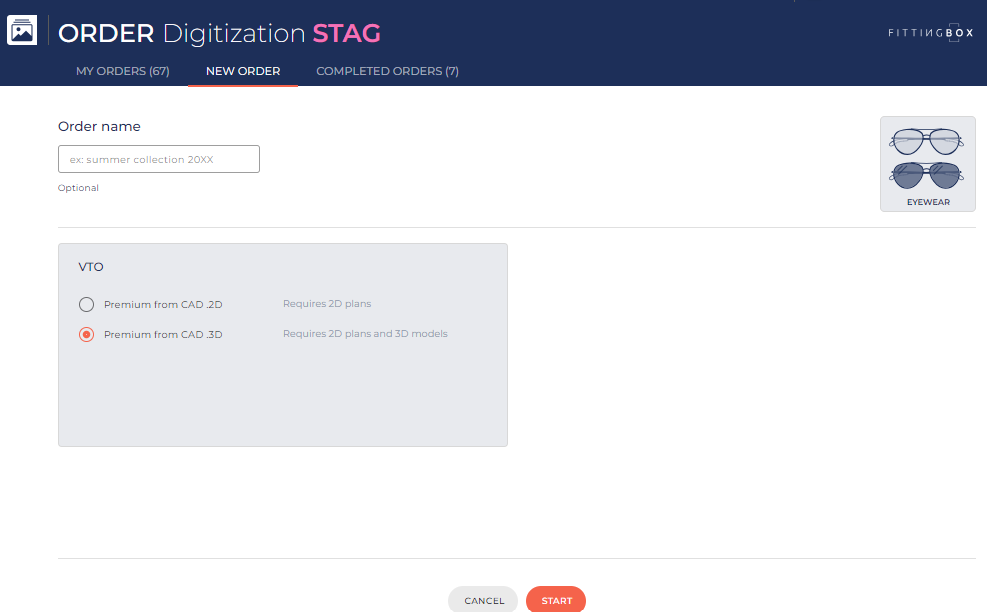
- The order name is optional, and you can use it to specify the name of the collection.
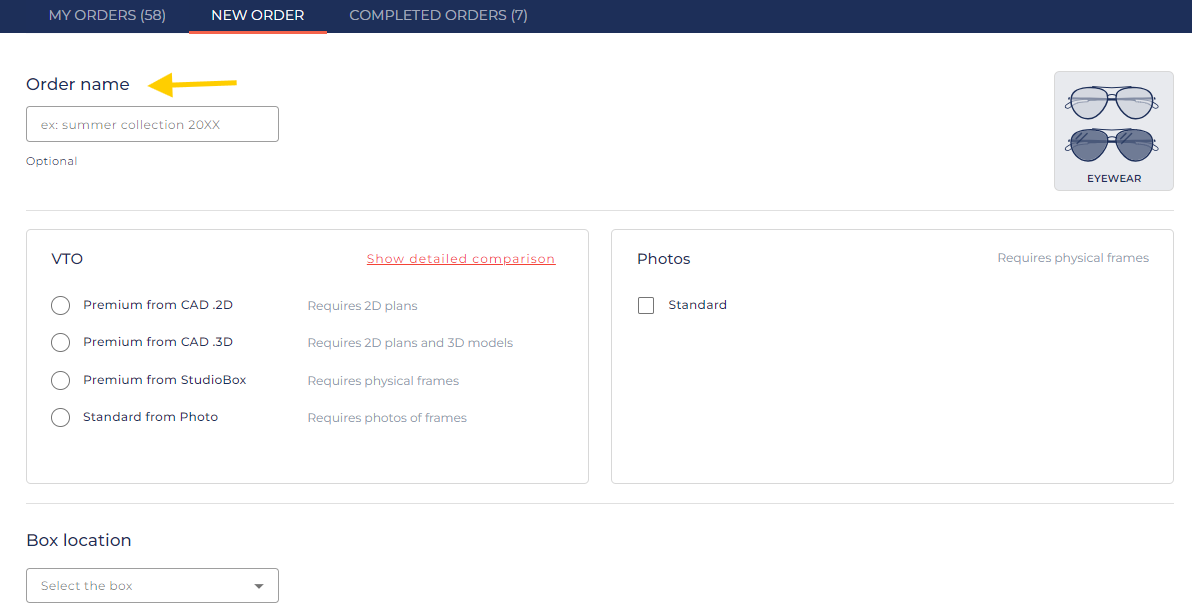
- By default, no VTO option is selected.
- Only one VTO option can be selected at a time.
- Clicking on another VTO option will automatically change the selection to the new choice.
- You can deselect a VTO option if needed.
- The VTO options available in your contract will be displayed in alphabetical order.
- No box location is required for VTO Premium from CAD, so it doesn't appear
- If you have access to 2 or more VTO options in your contract, including a Premium VTO from CAD and another different VTO:
- When you click "Show details comparison" during the new order process, a table will be displayed comparing the details of the Premium VTO from CAD with the other VTO option.
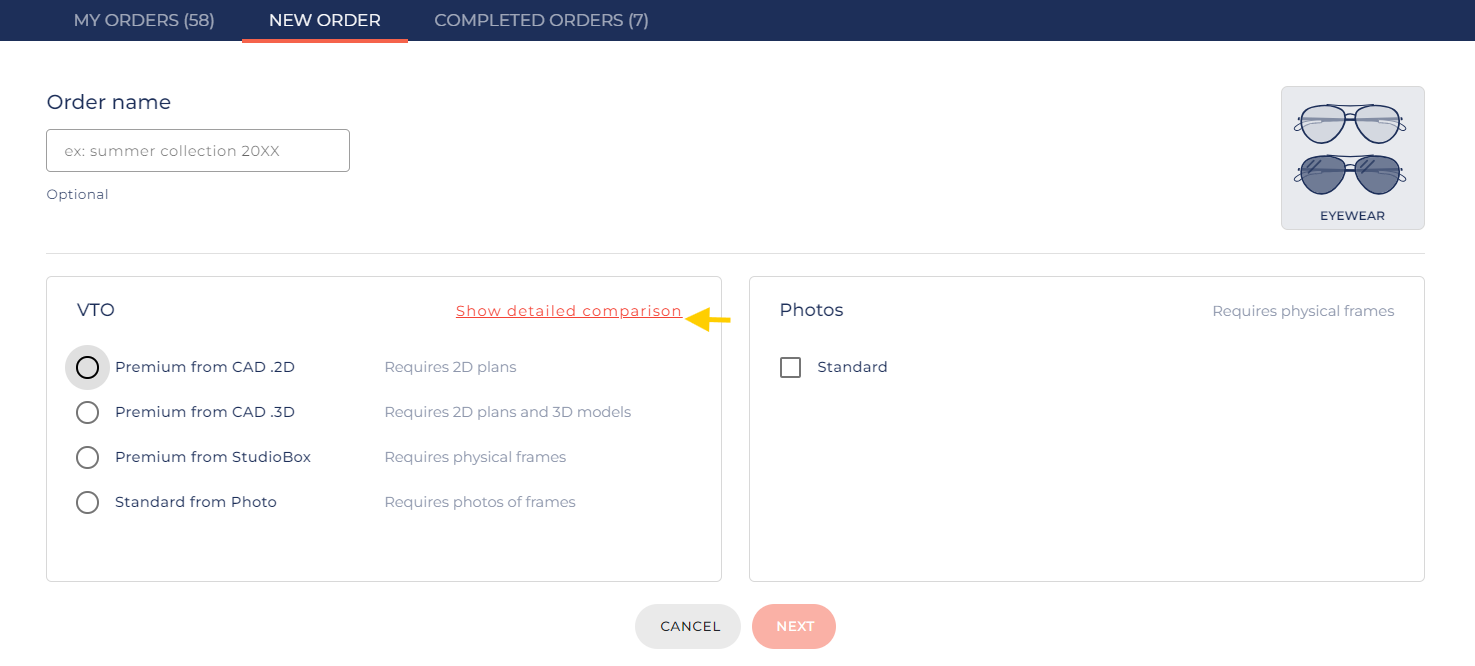
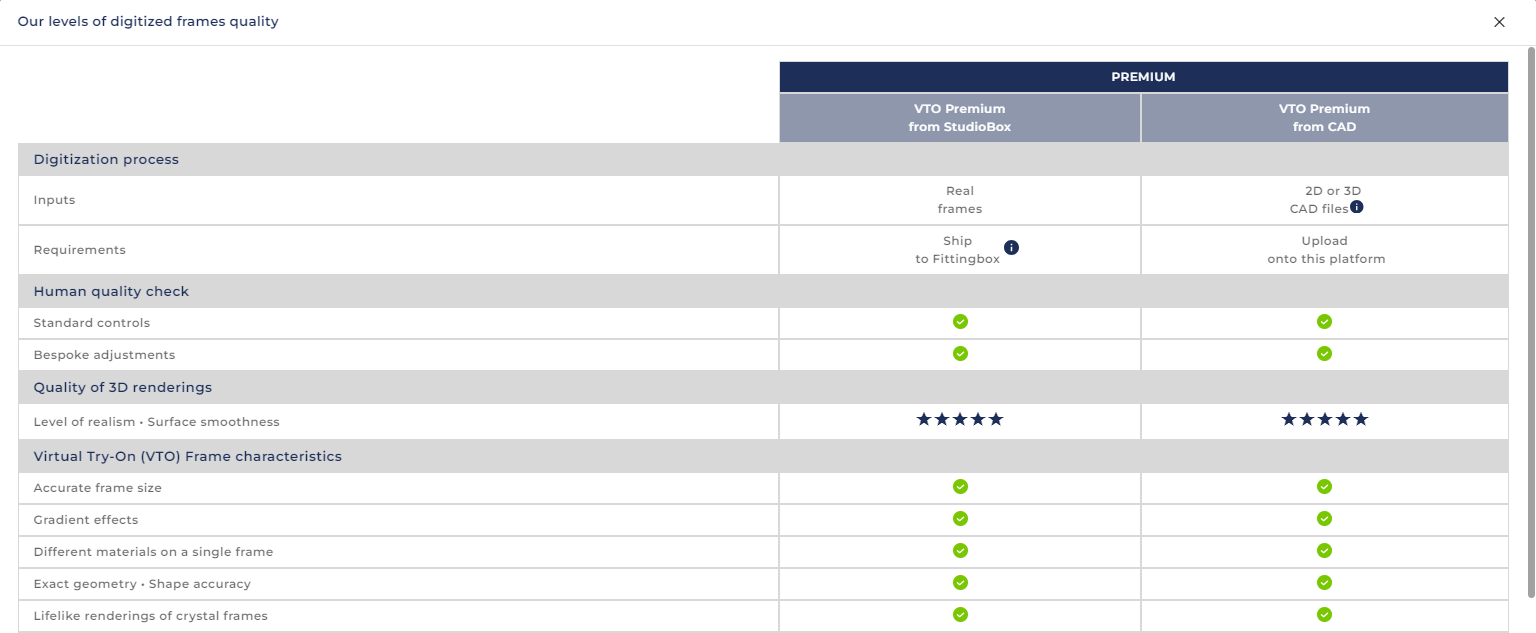
- When you hover over the tooltip that says "2D or 3D CAD files", the following information will appear: "Can be prototype designs or technical plans."
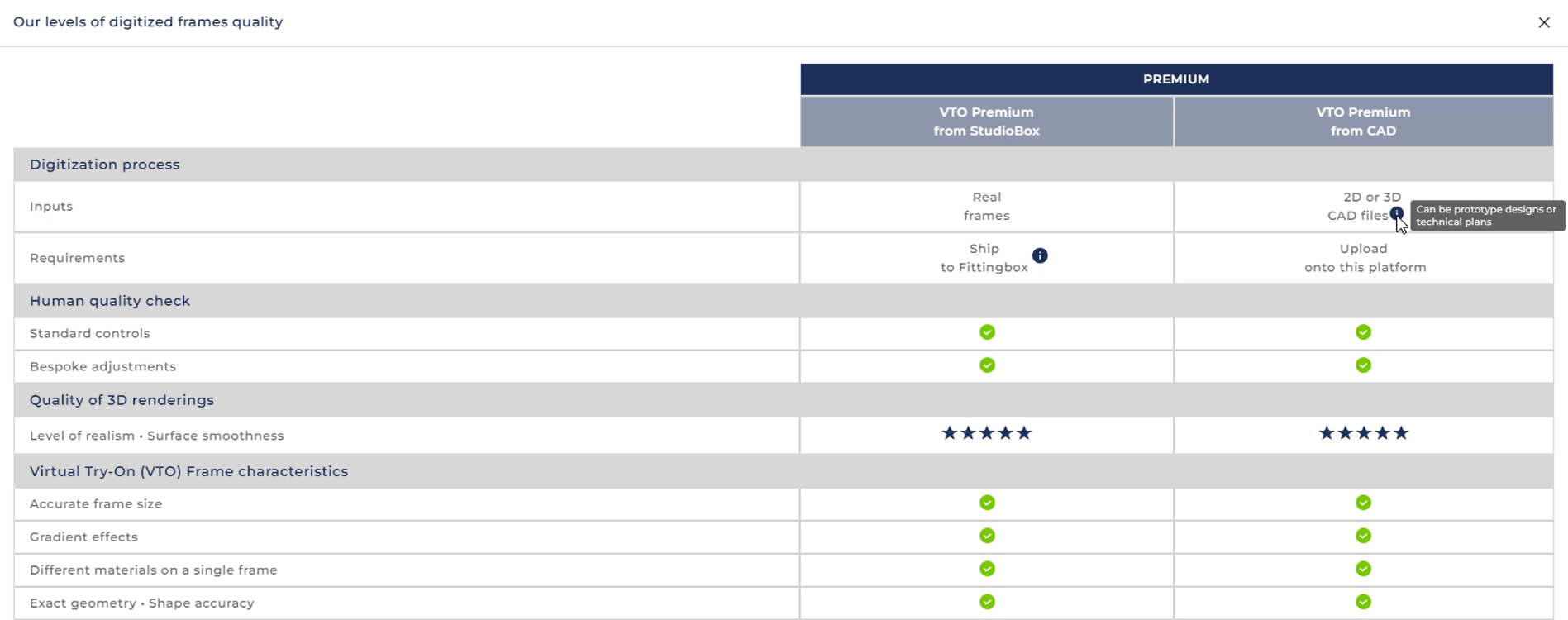
- If your contract allows access to both Premium VTO from CAD and photo services:
- When you select a Premium VTO from CAD, the option to order photos will be unavailable. A message will appear indicating that the selected VTO type is not compatible with the photo service.
Message Displayed: "Photos services not compatible with your current VTO selection."
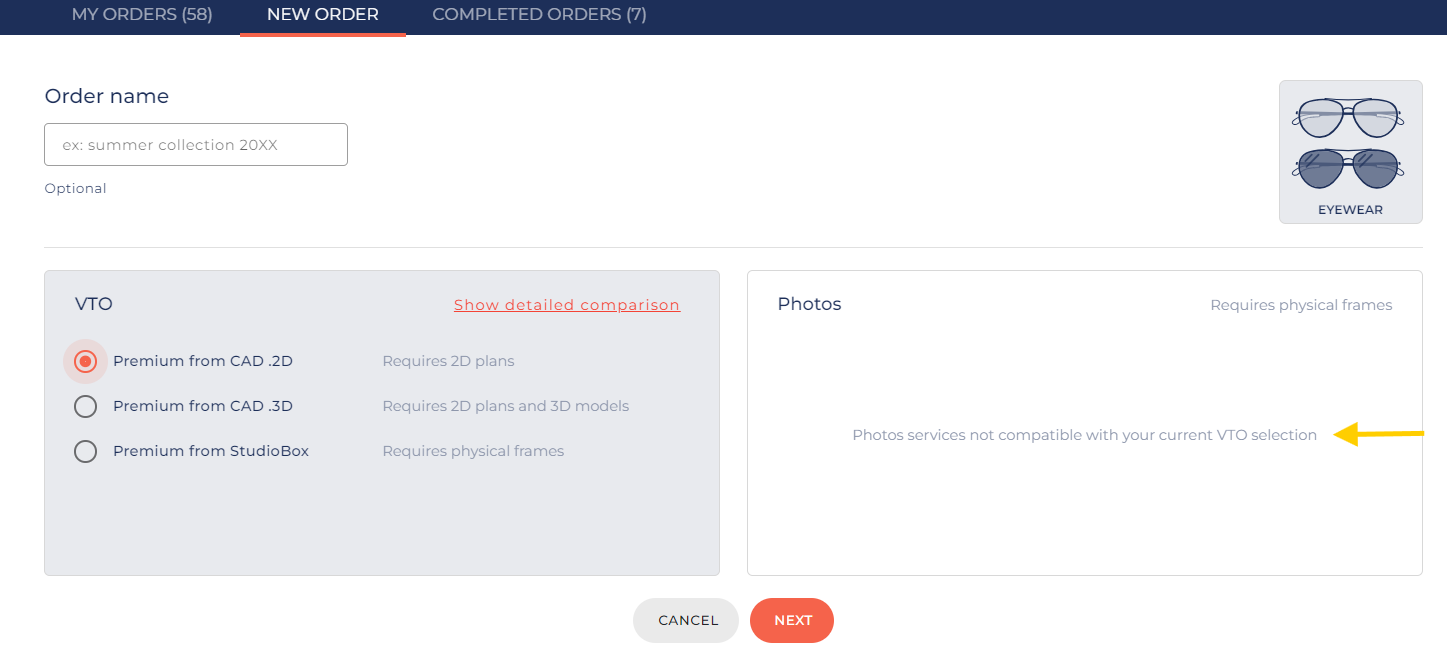
Conversely:
- If you select a photo service (either standard or spec) that requires sending glasses, the option for Premium VTO from CAD will be hidden. A message will appear explaining that certain options are hidden because they are not compatible with the photo service.
Message Displayed: "Some options are hidden because they are not compatible with photos service."
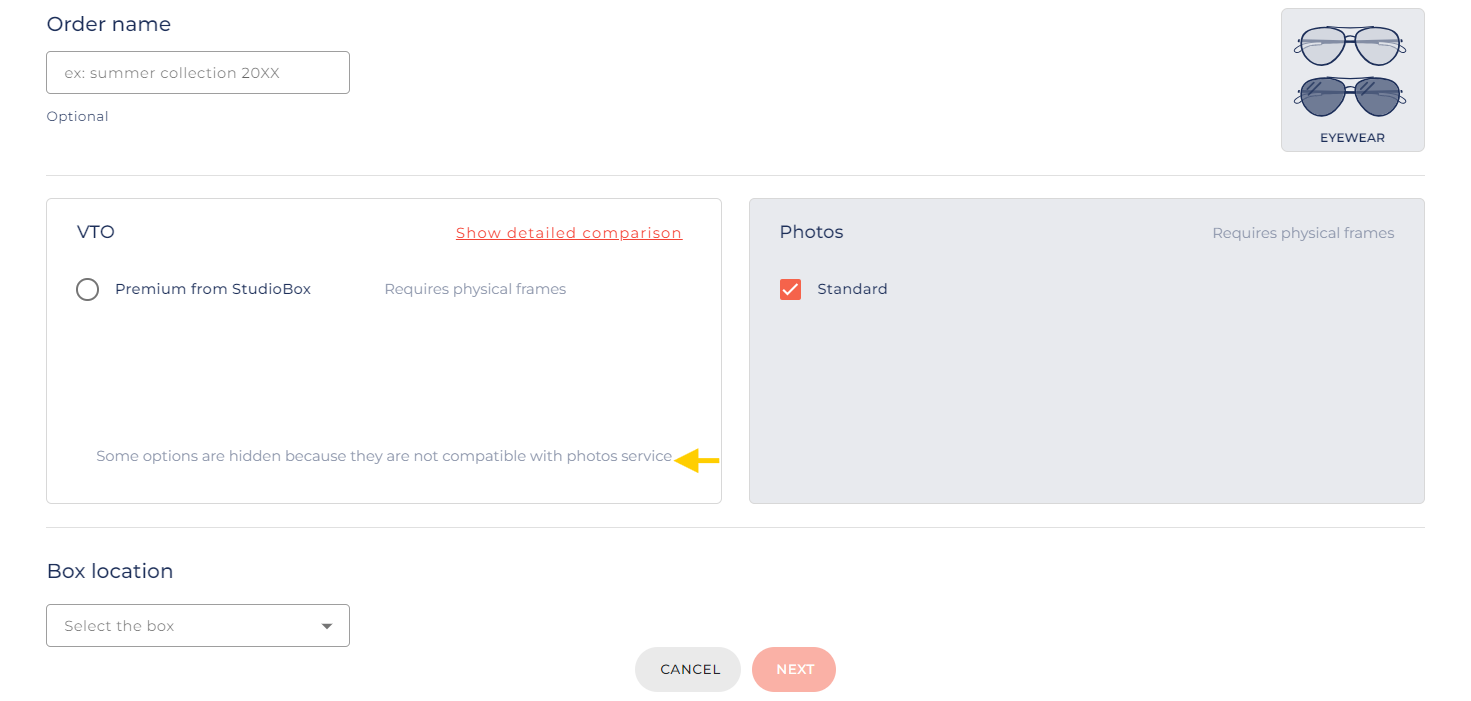
After selecting the desired option, click on "Next" to proceed to the next step of uploading the CSV
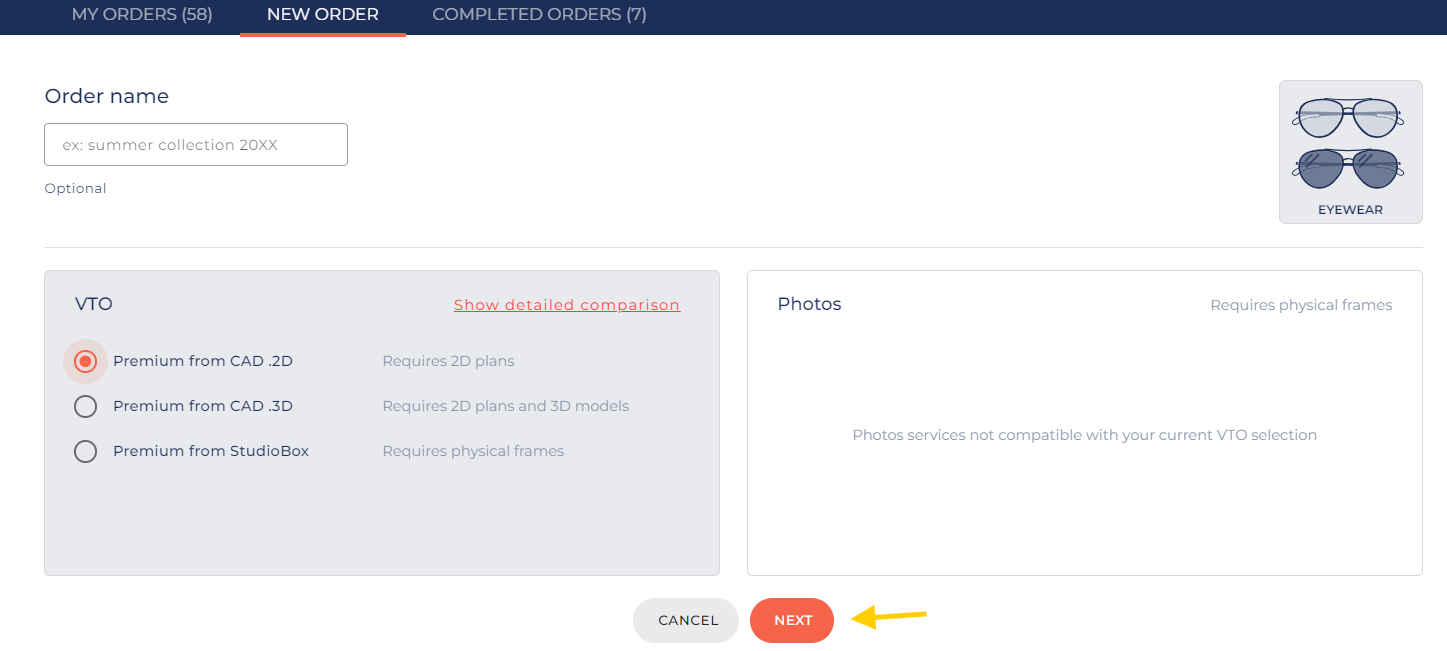
How to upload a CSV?
Relevant to: Both Premium VTO from CAD 2D and Premium VTO from CAD 3D
-
When you want to upload a CSV containing the metadata for your glasses, you can download the necessary template.
-
Both European and International CSV templates will be available for download.
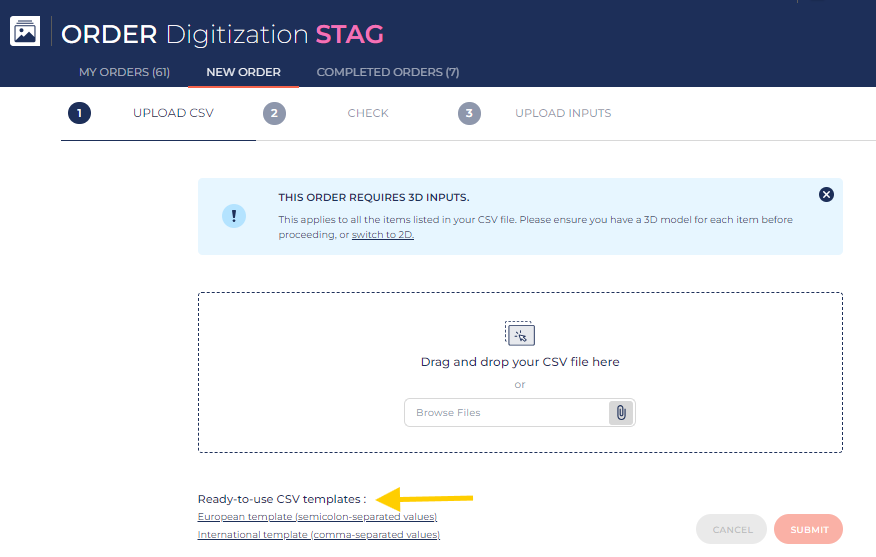
Choose the template that corresponds to the region you are operating in, and fill in the necessary metadata before uploading.
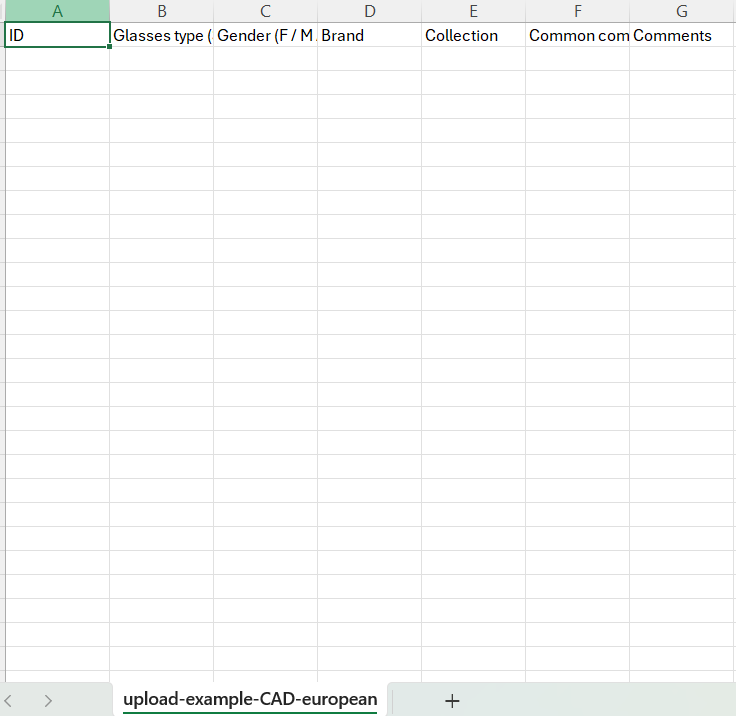
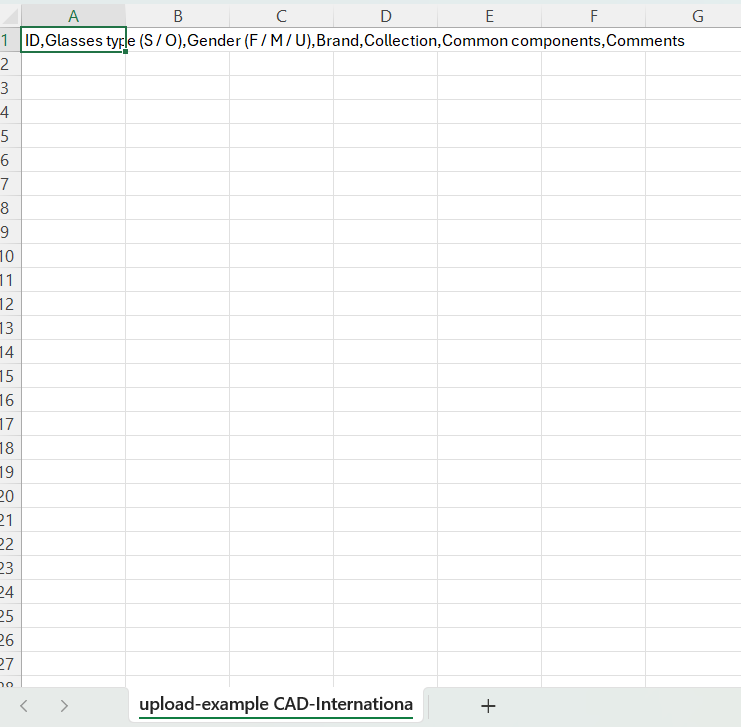
- When uploading a CSV for VTO Premium from CAD, it's important to ensure that the CSV file is correctly formatted. Below are the mandatory fields, the character limits, and the expected input formats.
Mandatory Fields
| Field | Number of Characters | Character Types | Example |
|---|---|---|---|
| ID | 14 characters max | Numbers, Uppercase/Lowercase Letters, Hyphens, Underscores | CK24-531S |
| Glasses Type | - | Letters: Uppercase/Lowercase | Optical / SOLAR / Sunglasses/ S |
| Gender | - | Letters: Uppercase/Lowercase | Male / Female / Unisex/ M / F |
| Brand | - | ASCII | Nike |
| Collection | 30 characters max | ASCII | CALVIN KLEIN SEP'24 |
Only one brand must be entered for all items
Only one collection must be entered for all items
Optional Fields
| Field | Number of Characters | Character Types | Example |
|---|---|---|---|
| Common Components | Unlimited | ASCII | SAME TEMPLE CK24545-CK24546-CK24547 |
| Comment | Unlimited | ASCII | - |
Make sure to follow these guidelines when filling out the CSV to avoid errors during the upload process.
- If you are placing a VTO premium from CAD 3D, you will see a warning indicating that 3D models are required.
- This message will remind you to verify that you have the required 3D models for each item before moving forward. If you do not have 3D models, you have the option to switch to 2D.
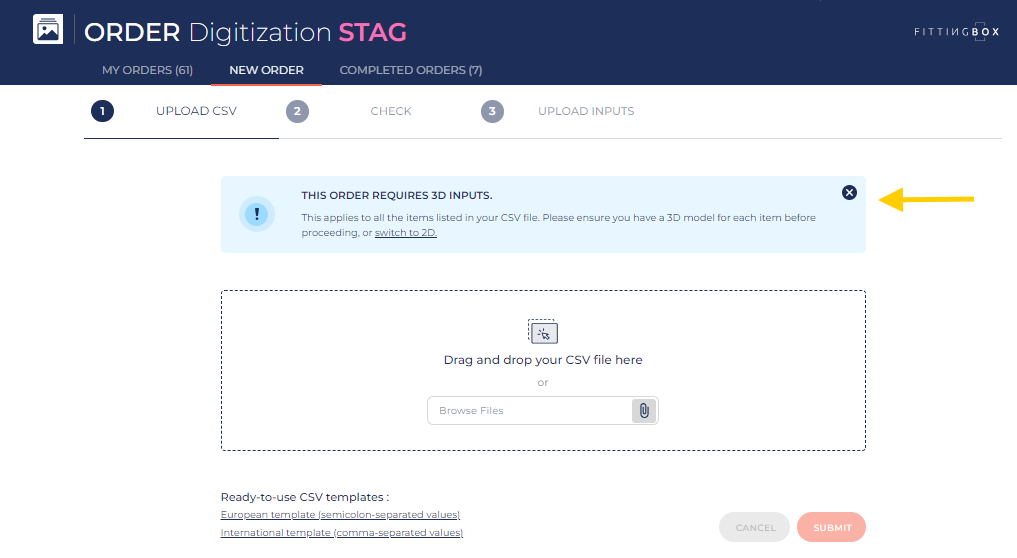
After clicking, you will be redirected to the Pre-order page, where the Premium from CAD 2D option will be selected by default.
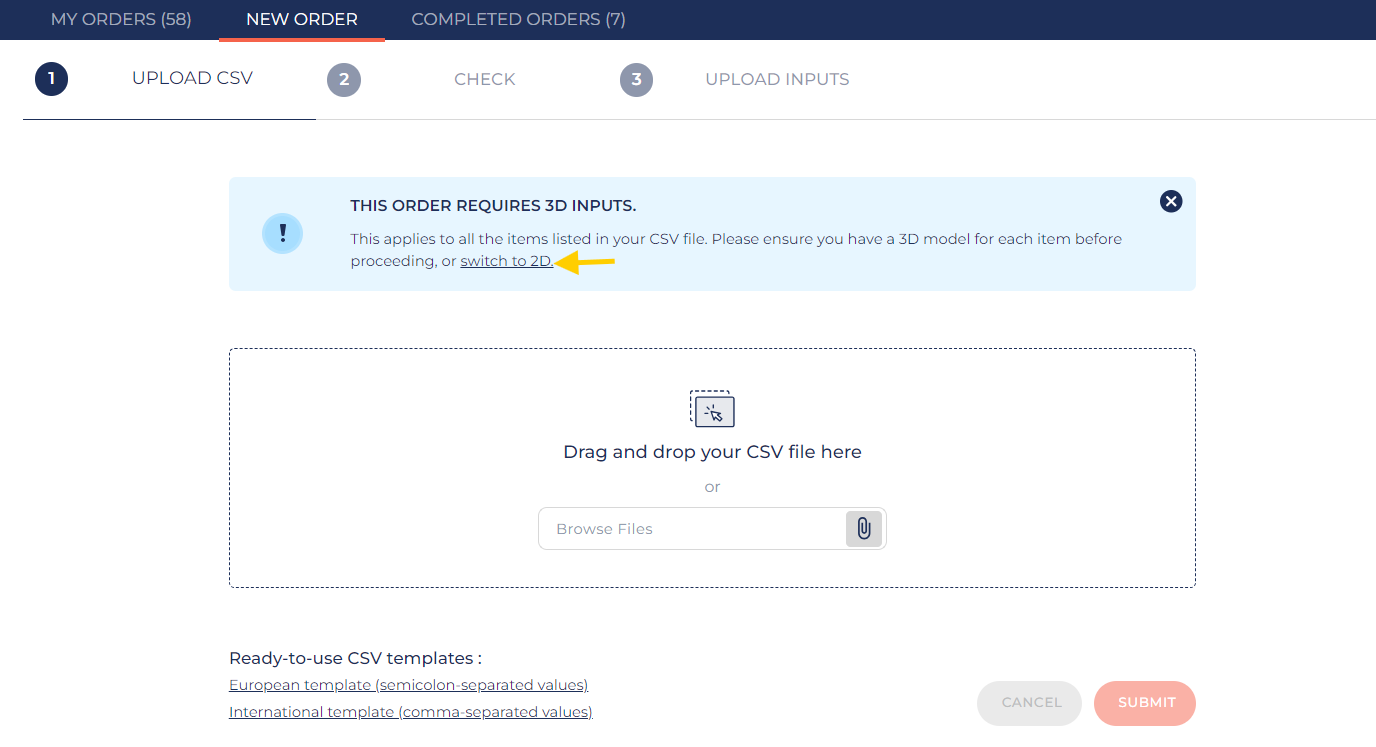
After uploading your CSV, click on "Submit" to proceed to the "Check" screen.
How to check my items ?
Relevant to: Both Premium VTO from CAD 2D and Premium VTO from CAD 3D
After submitting your CSV, you will move to the Check screen so you can view all the information related to the items that you entered in the CSV.
- Only mandatory fields are visible on the dashboard:
- ID
- Glasses type
- Gender
- Brand
- Collection
- Status
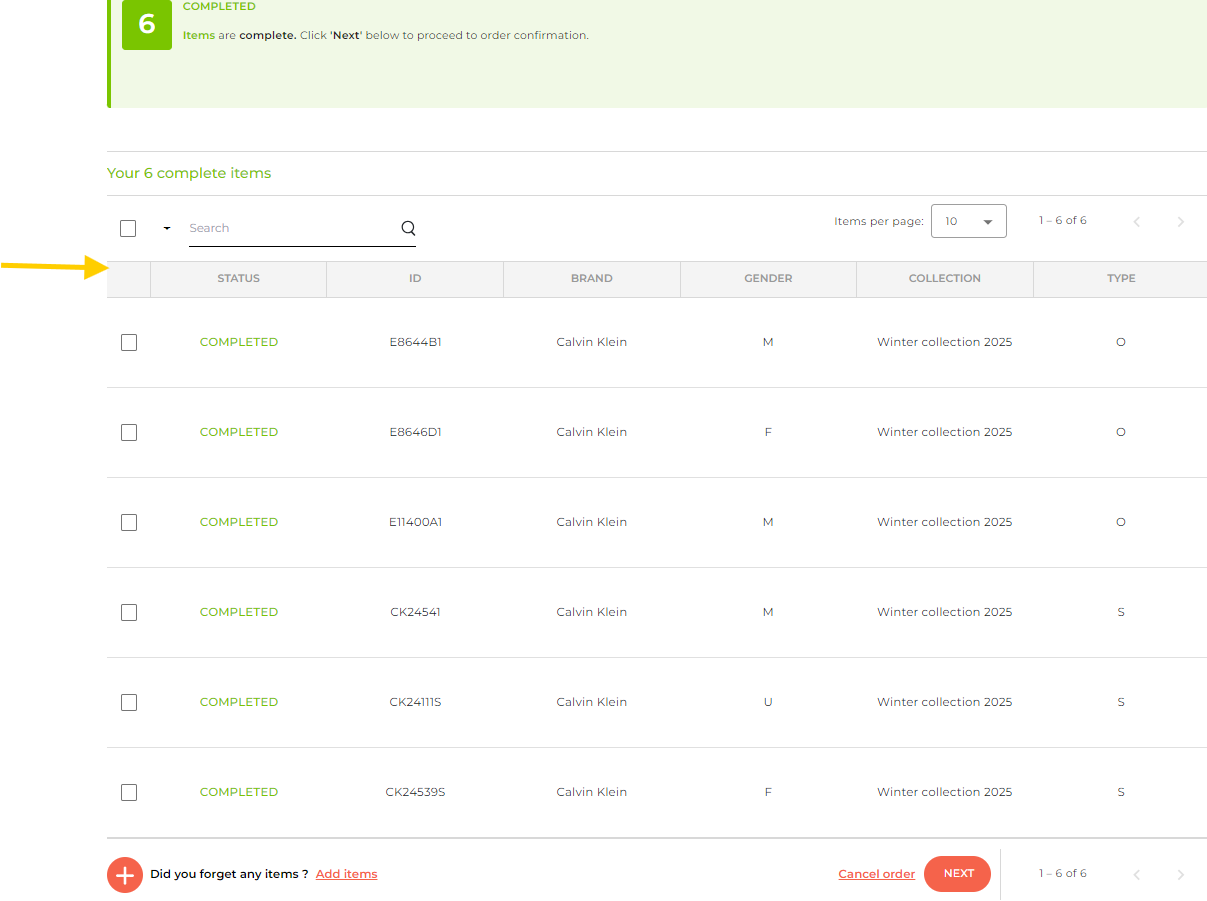
- If you want to visualize all the details related to an item entered in the CSV:
- Click on the item in the Check Dashboard. An item details popup will display all the information related to the selected item.
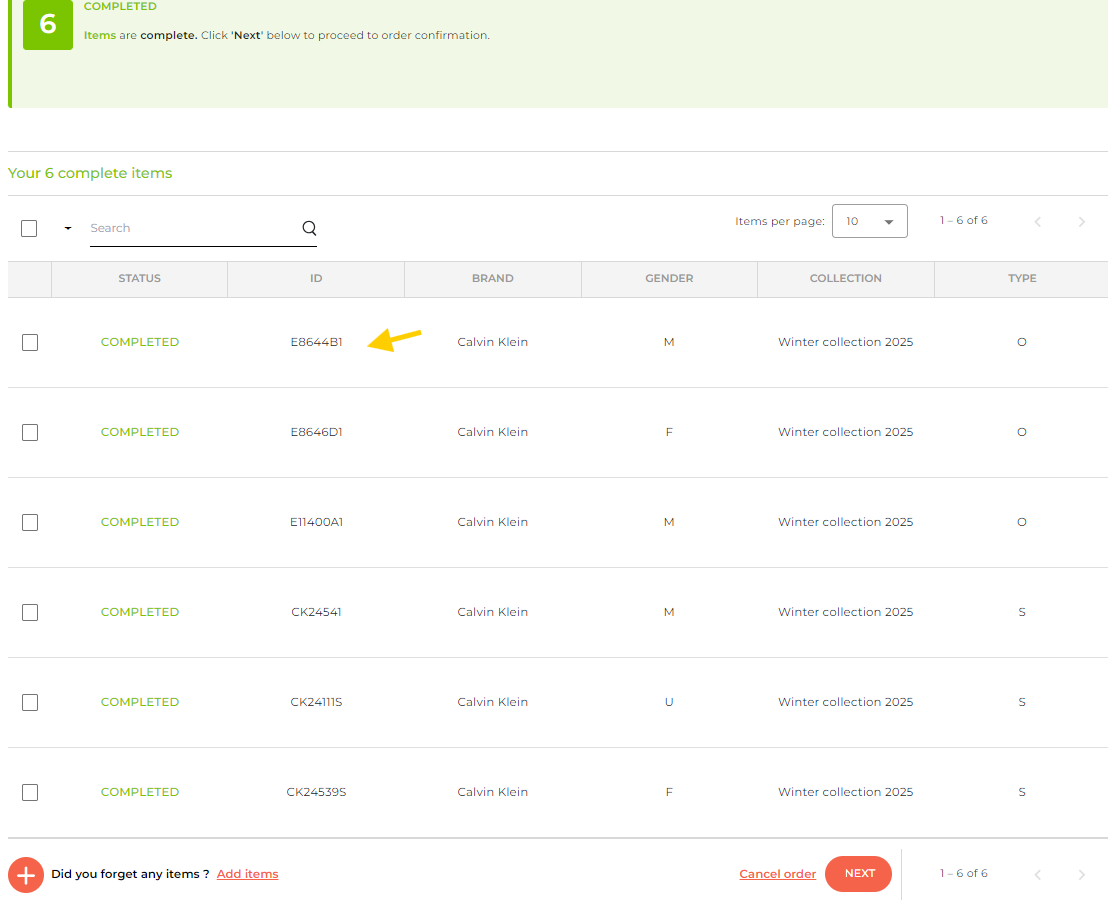
- The details popup is compsed of:
- Part 1: Brand
- Part 2: ID, Glasses type, Gender, Collection, Common components
- Part 3: Comments
This popup will show the information entered in the CSV as well as any additional data added through the "Add items" button.
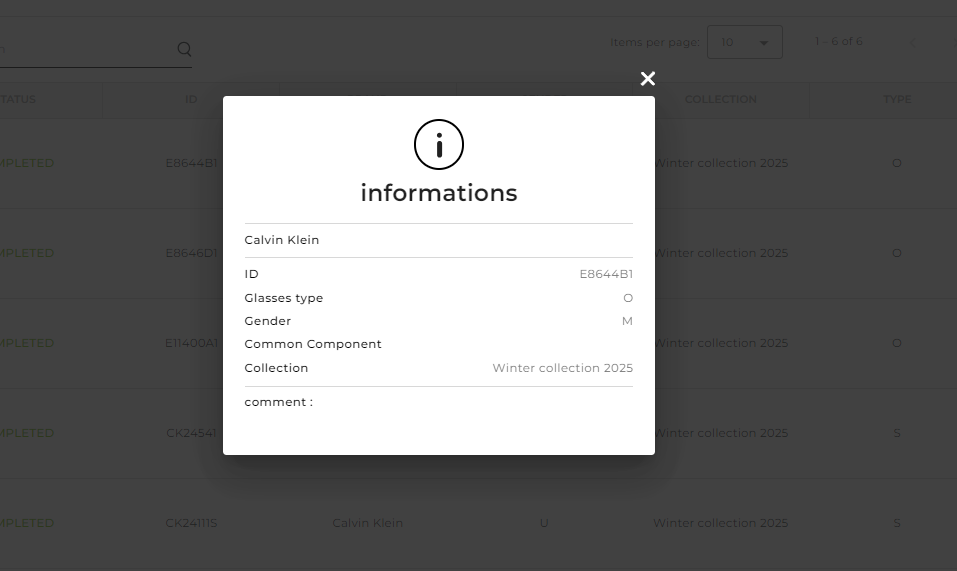
- Click on the "Add items" button to add new items to the order.
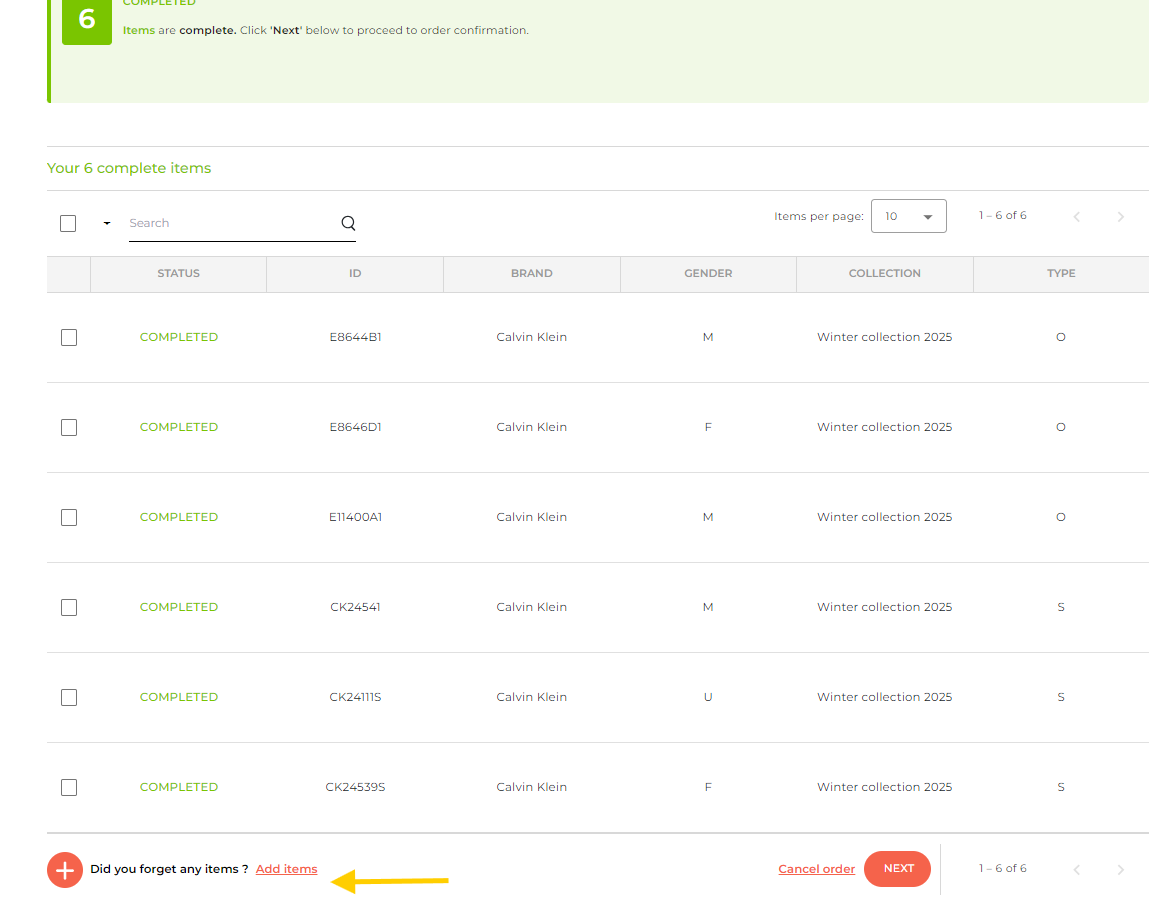
- Fill out the form that appears, ensuring all required fields are completed.
- If a mandatory field is not filled or is incorrectly filled, the "Add" button remains disabled, and the missing field will be highlighted in red.
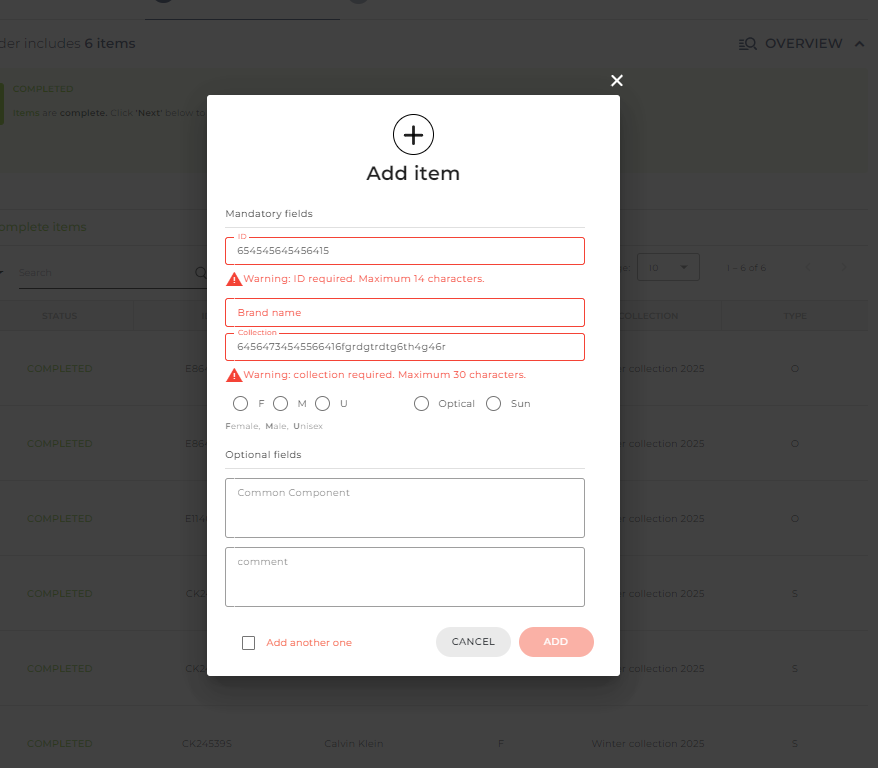
The form for adding an item contains the following fields. Ensure the required fields are filled with the correct character limits and formats.
Mandatory Fields
| Field | Number of Characters | Character Types | Format | Expected |
|---|---|---|---|---|
| ID | 14 characters max | Numbers, Uppercase/Lowercase Letters, Hyphens, Underscores | Field to fill | CK24-531S |
| Glasses Type | - | - | Radio list | :white_circle: Optical :white_circle: Sun (Only one option) |
| Gender | - | - | Radio list | :white_circle: F :white_circle: M :white_circle: U (Only one option) |
| Brand | Unlimited | ASCII | Field to fill | Nike |
| Collection | 30 characters max | ASCII | Field to fill | CALVIN KLEIN SEP'24 |
Only one brand must be entered for all items
Only one collection must be entered for all items
Optional Fields
| Field | Number of Characters | Character Types | Format | Expected |
|---|---|---|---|---|
| Common Components | Unlimited | ASCII | Field to fill | SAME TEMPLE CK24545-CK24546-CK24547 |
| Comment | Unlimited | ASCII | Field to fill | - |
Click on "Next" to proceed to the final step of uploading inputs
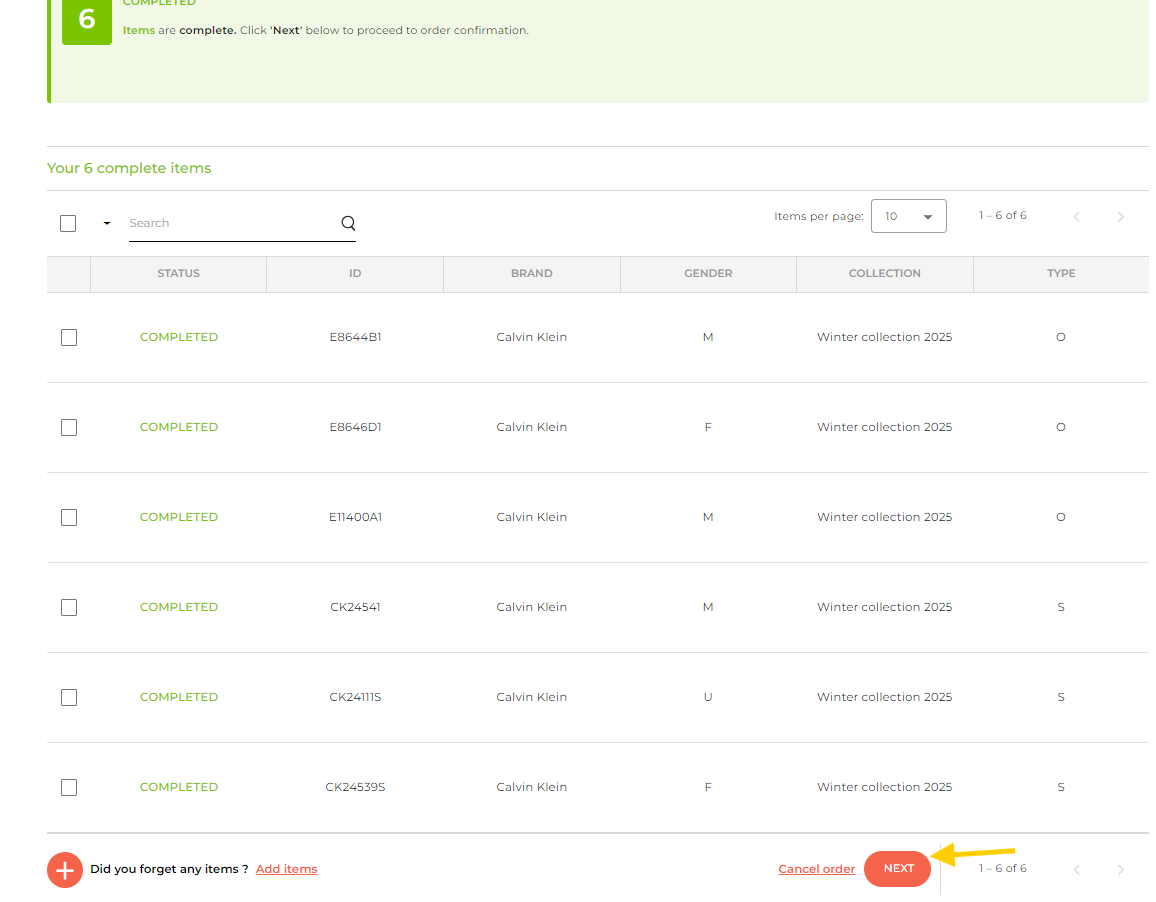
How to upload inputs for VTO Premium from CAD 2D and 3D CAD?
After checking your items, you reach the step where you need to upload the corresponding inputs
Before uploading your file, please ensure that it respects the expected formats and naming conventions. By hovering over "Accepted formats" and "naming conventions", you will see the guidelines that must be followed to successfully upload files accepted by the system.
Upload inputs for VTO premium from CAD 2D
Note that two mandatory files are required for each item of VTO Premium from CAD 2D
- A 2D plan in PDF format
- A 2D plan in DXF or DWG format
- A cloration details document for the global order (mandatory)
Optional files: a spec sheet in PDF format
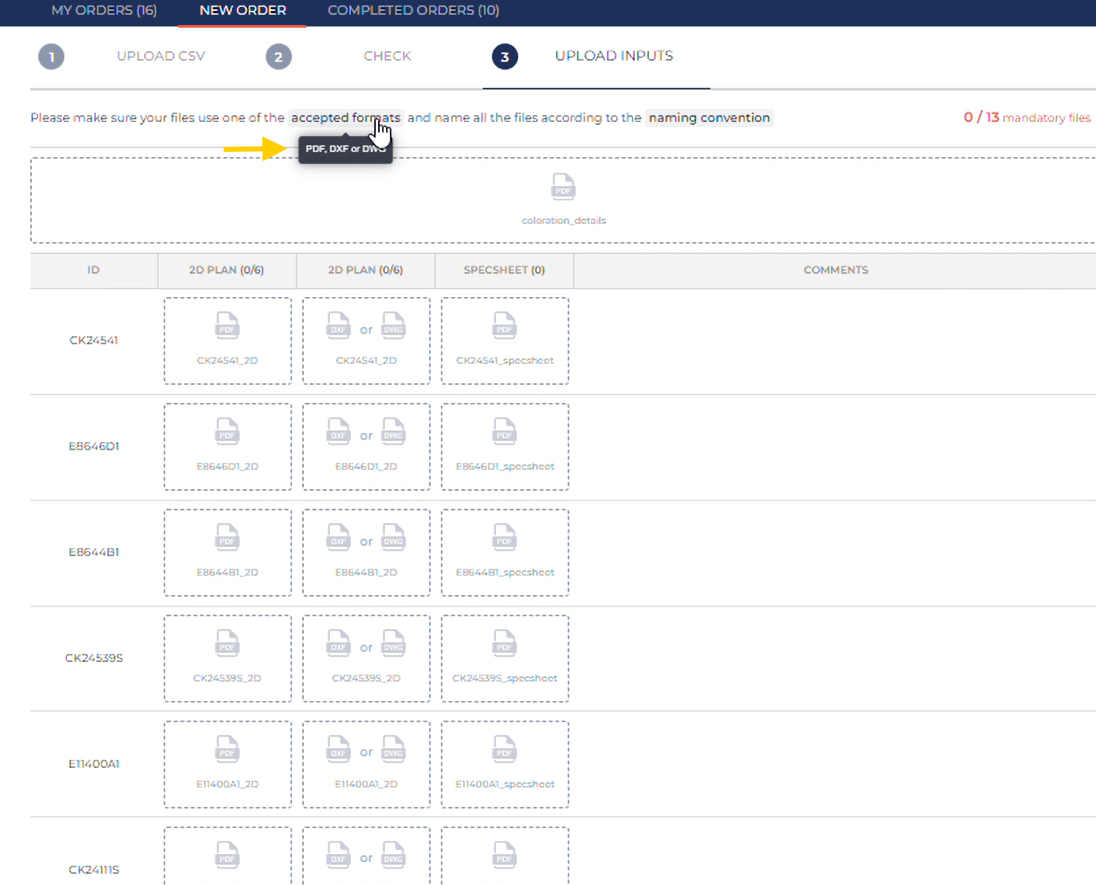
- Naming convention:
-
Uploaded files must have the expected names.
Examples:coloration_details for the global coloration document
4800078_2D for the 2D plans of item n°4800078Files with unexpected names will not be uploaded.
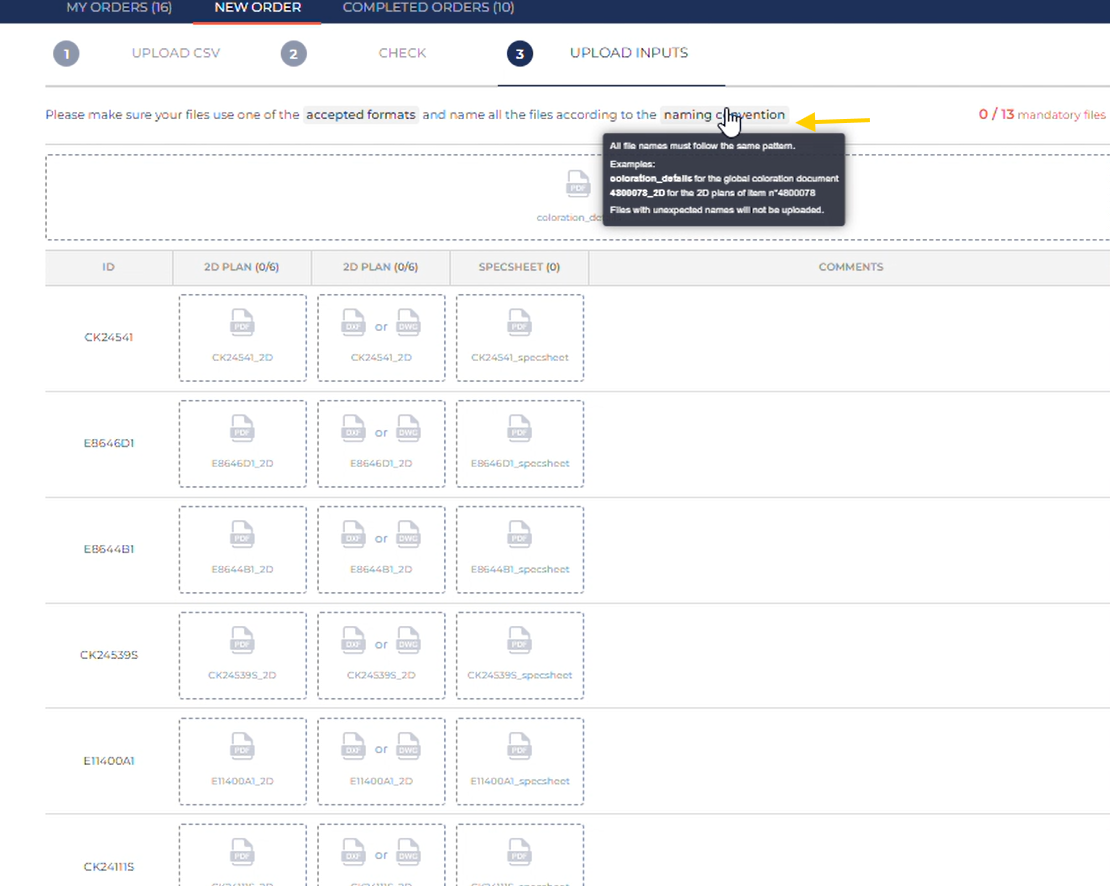
You have two ways to upload your inputs:
- Either by dragging and dropping them into the inputs dashboard
- Or by using the "Upload Files" button
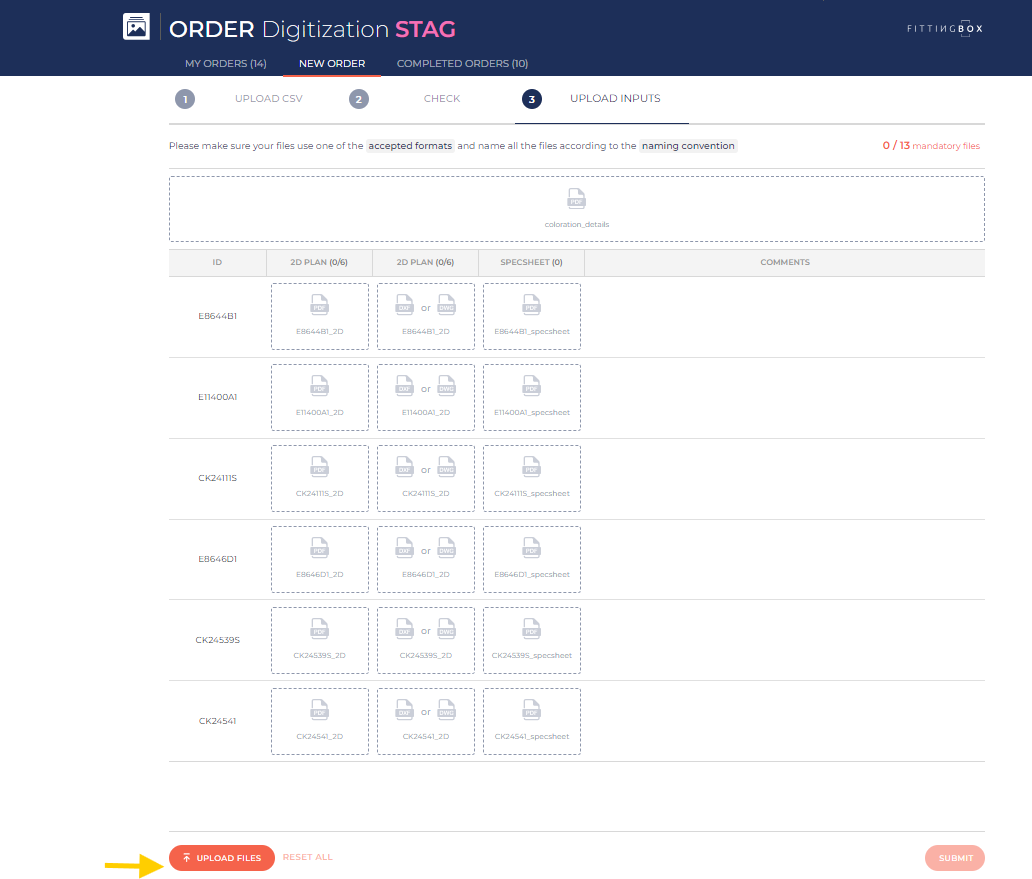
- Column 1 (ID): Represents the item identification number (ID).
- Column 2 (2D Plan - PDF): Upload the expected 2D file in PDF format.
- Column 3 (2D Plan - DXF or DWG): Upload the expected 2D file in DXF or DWG format.
- Column 4 (Specsheet - Optional): Upload an optional specsheet in PDF format.
- Column 5 (Comments): Display the comments from the CSV file.
Remember, the expected files only count the mandatory ones:
- 1 item = 2 mandatory files (PDF + DXF/DWG).
- Expected files = Number of items × 2.
- The number of mandatory files expected appears in the top right.
- The number of uploaded files is also displayed progressively as you upload mandatory files.
- Optional files are not counted among the mandatory ones and appear next to the number of mandatory files if you upload any
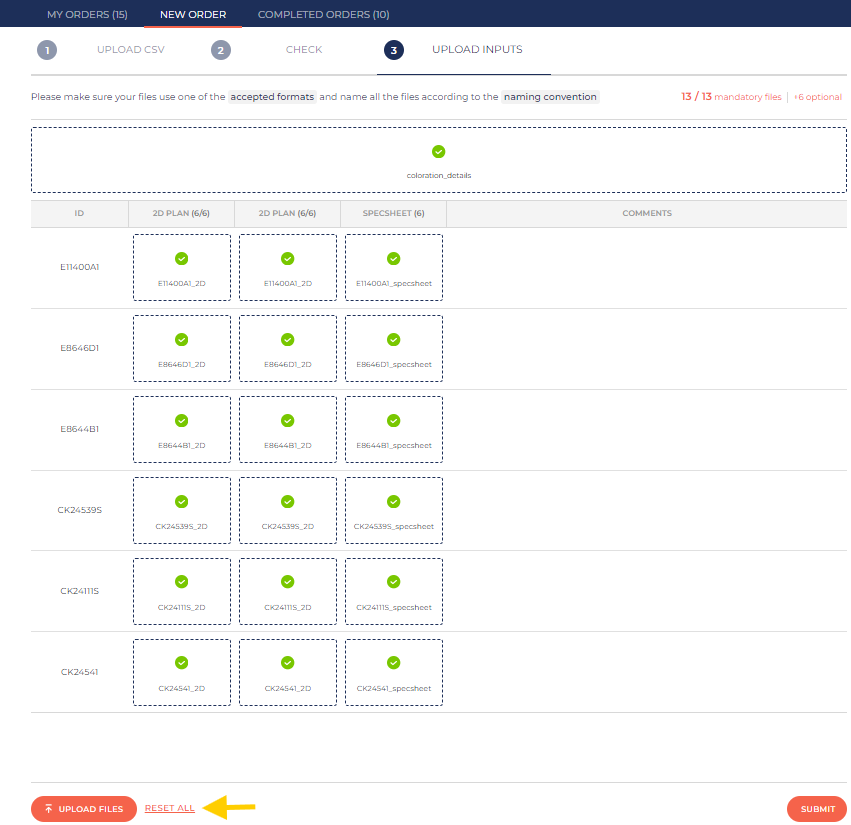 Verify that all expected mandatory files are uploaded.
Verify that all expected mandatory files are uploaded.- The Submit button becomes active and clickable only when all expected files are uploaded.
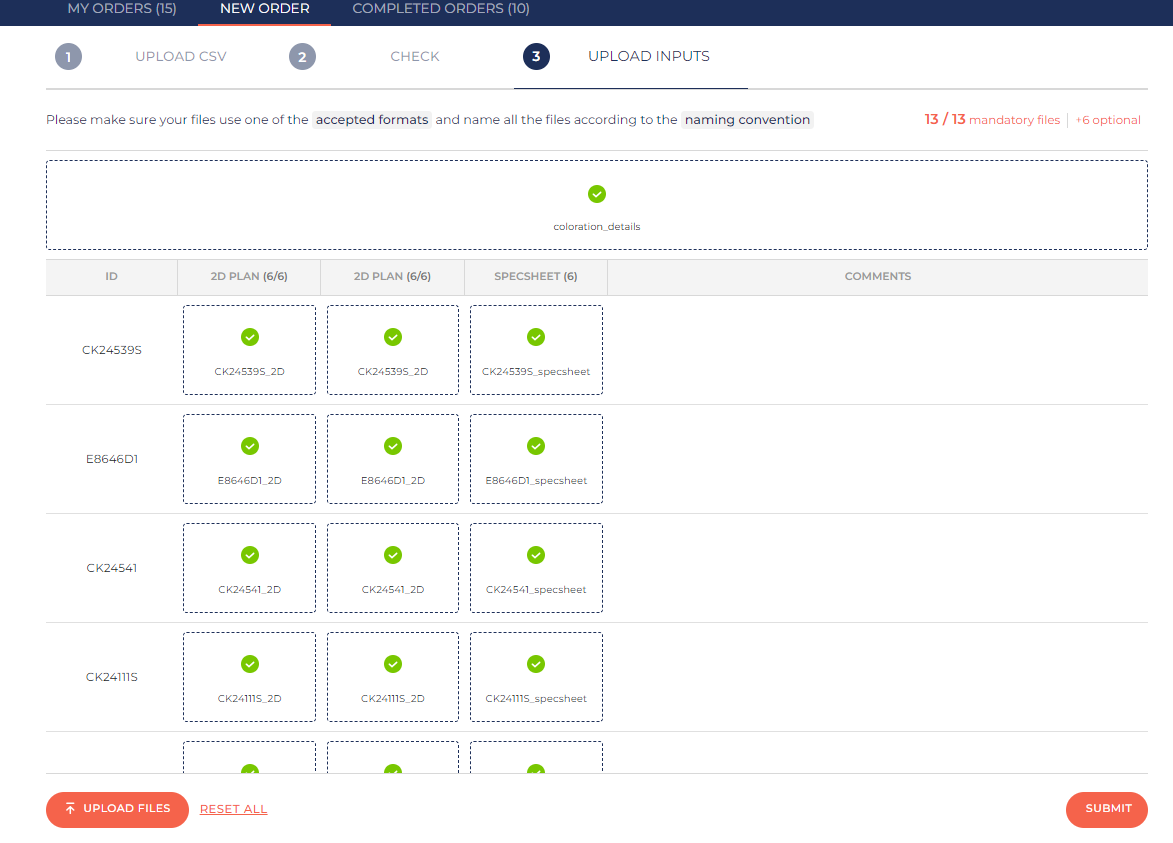
Upload inputs for VTO premium from CAD 3D
- All the previously mentioned information applies to 3D, except that the inputs change
- Note that two mandatory files are required for each item of VTO Premium from CAD 3D
- A 2D plan in PDF format
- A 3D model in STEP format
-
A cloration details document for the global order (mandatory)
Optional files: a spec sheet in PDF format
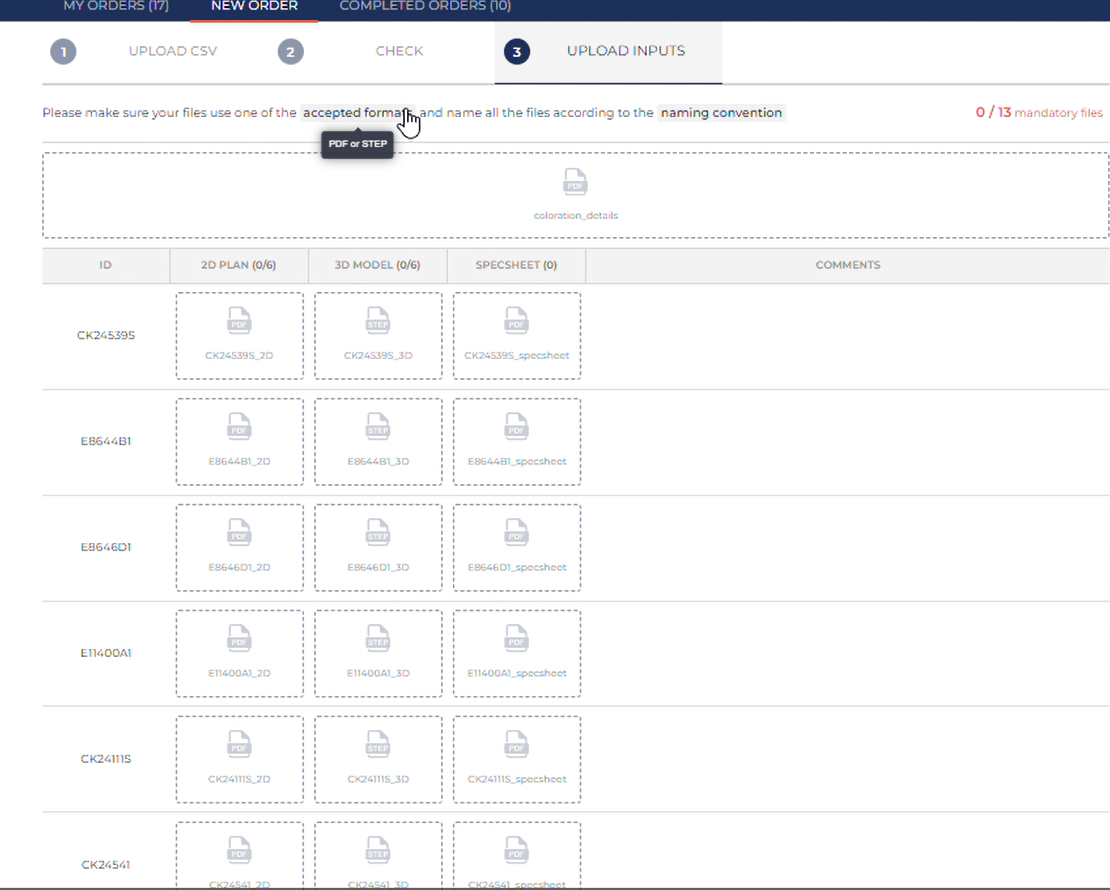
- Naming convention:
-
Uploaded files must have the expected names.
Examples:coloration_details for the global coloration document
4800078_2D for the 2D plans of item n°4800078Files with unexpected names will not be uploaded.
- Column 1 (ID): Represents the item identification number (ID).
- Column 2 (2D Plan - PDF): Upload the expected 2D file in PDF format.
- Column 3 (3D model - STEP): Upload the expected 3D file in DXF or DWG format.
- Column 4 (Specsheet - Optional): Upload an optional specsheet in PDF format.
- Column 5 (Comments): Display the comments from the CSV file.
- After uploading the required mandatory files for each item, click on Submit to place your order
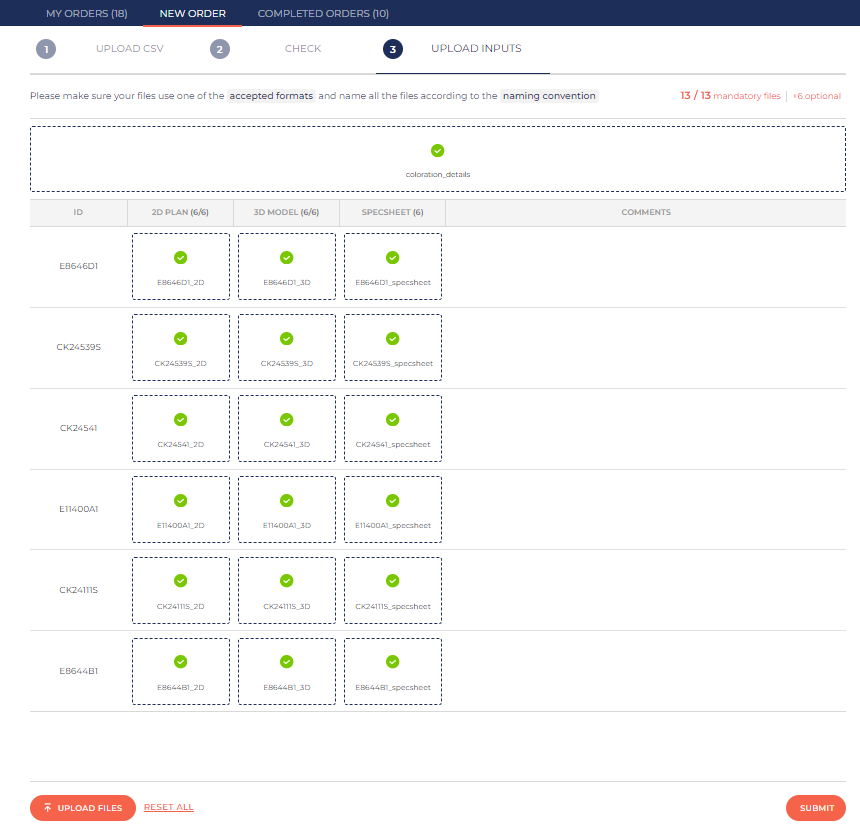
How to track my order VTO premium from CAD?
My orders
After submitting your order, it will be displayed in the "My Orders" dashboard, which will allow you to view all your ongoing orders
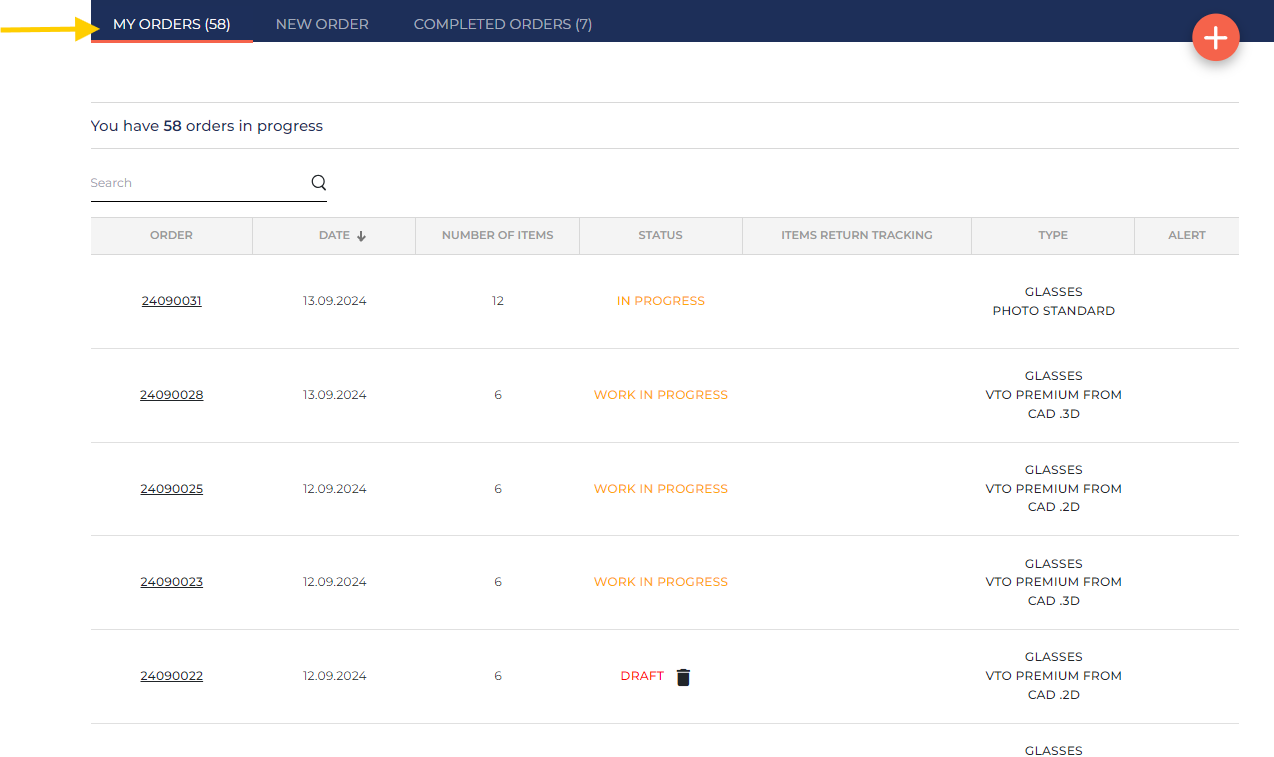
In this dashboard, you will find the order number and order name (if you provided one during the service selection step), order date, number of items, status, and the type of the ordered service.


- Access your draft in "My Orders" when you abandon a premium VTO from CAD order before submitting it.
The draft is only saved starting from the "Upload Inputs" step.

- The status of your order after being submitted is "work in progress"

- Access the details of the items dashboard by clicking on the order
- On the items dashboard, you can see all the items in your order, along with their ID, gender, type, brand, collection, and the status of each item.
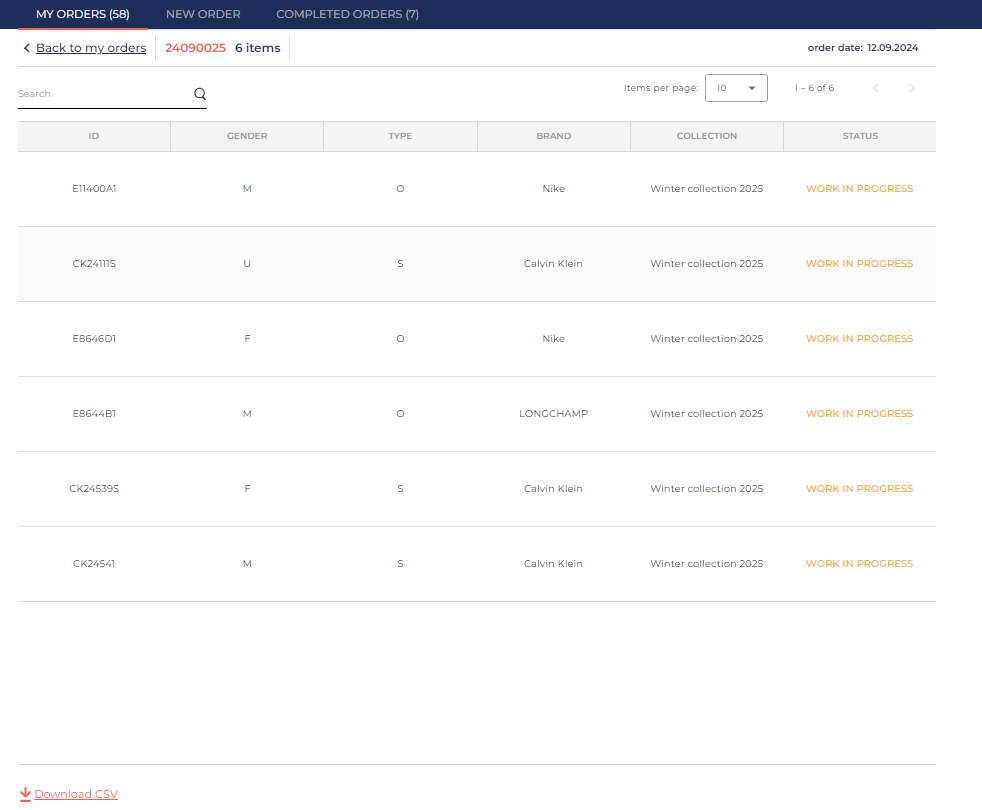
- You can always download the CSV by clicking on "Download CSV." This CSV allows you to view the mandatory information you provided for each item in your CSV.
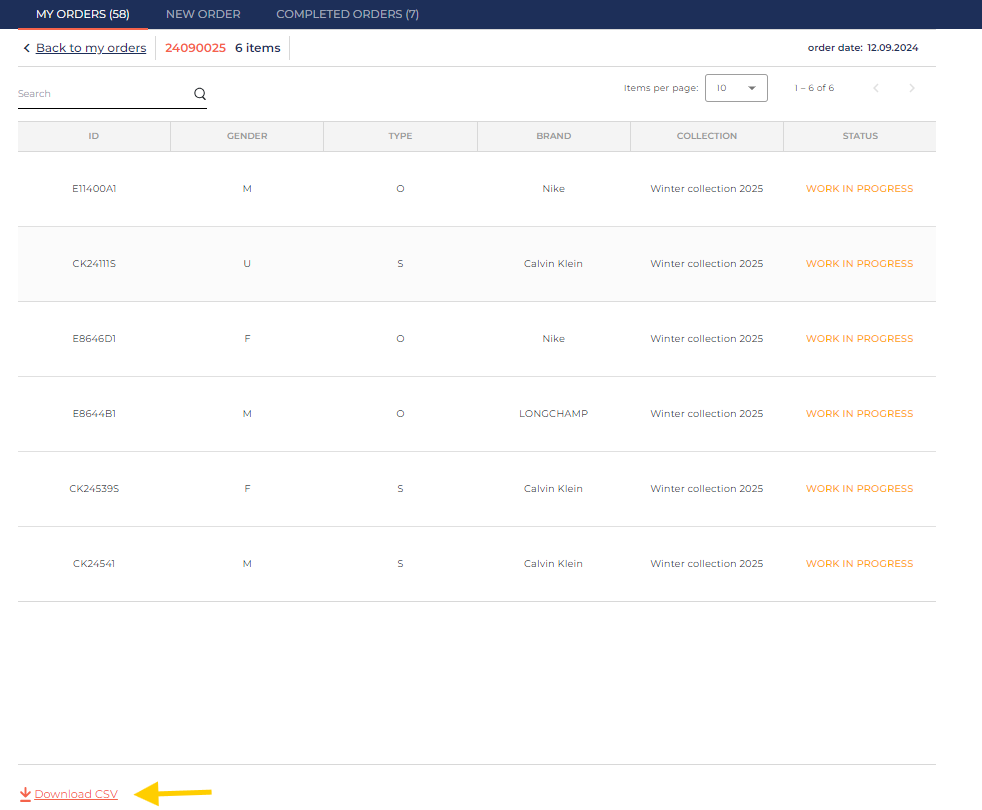
Completed orders
Once your order has been completed and delivered on Widen, it will be displayed in Completed Orders.
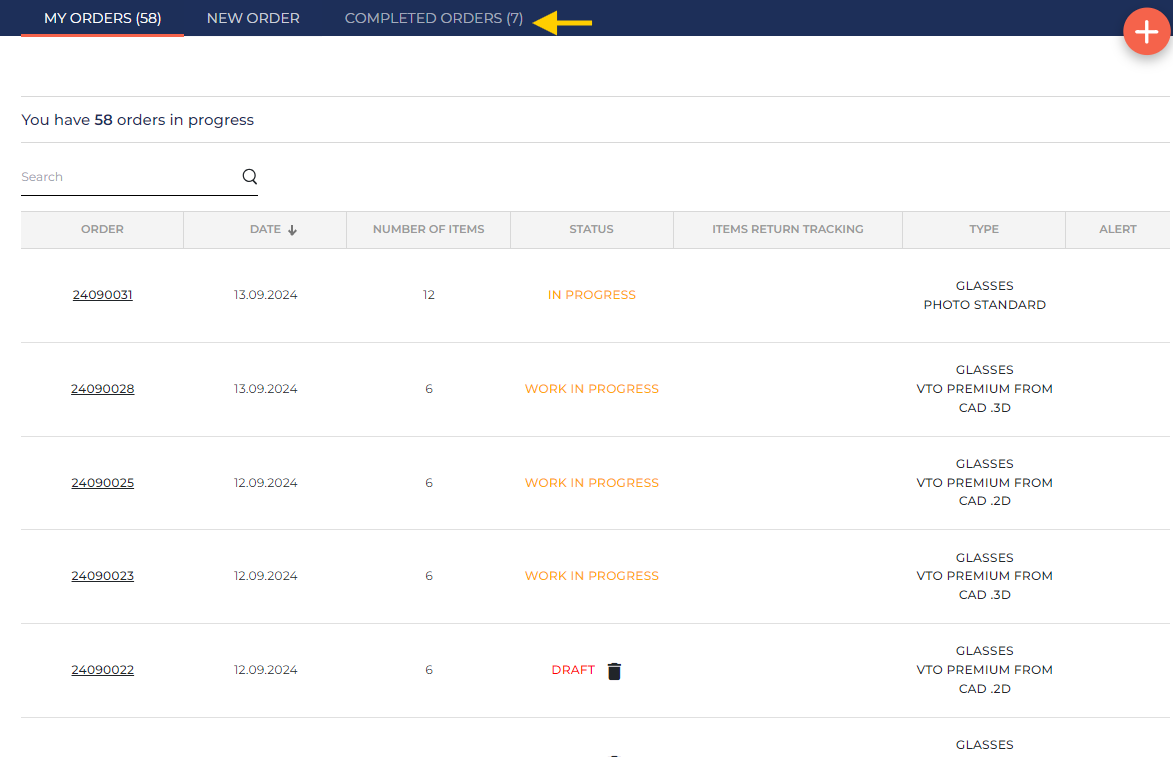
- In Completed orders dashboard, you will find all your orders
- Access the details of a premium VTO from CAD order by clicking on the order.
- Click on "Go to Online Photo Gallery" to view the deliverables (Packshots).
- The status of a completed order is "Delivered"